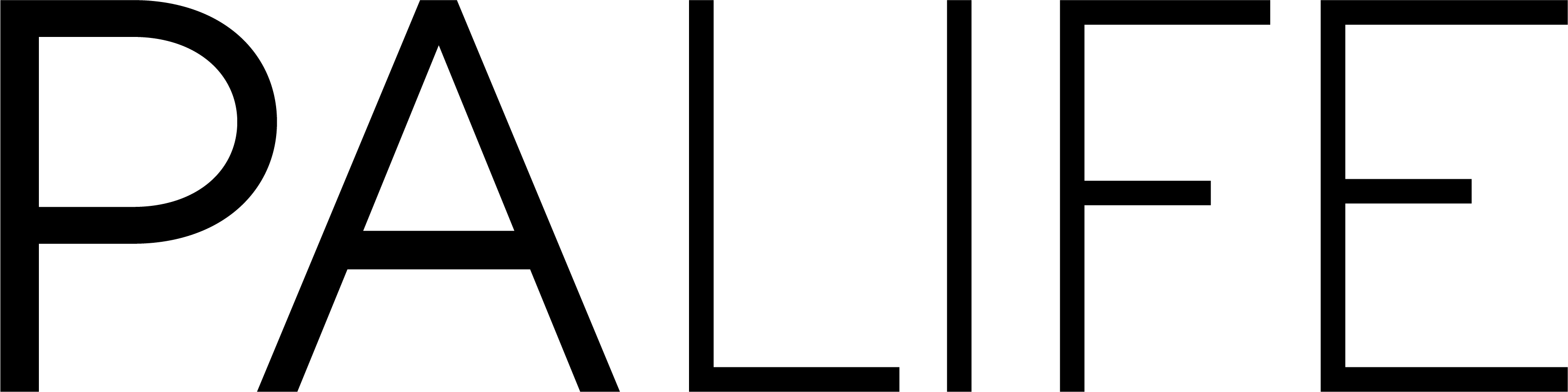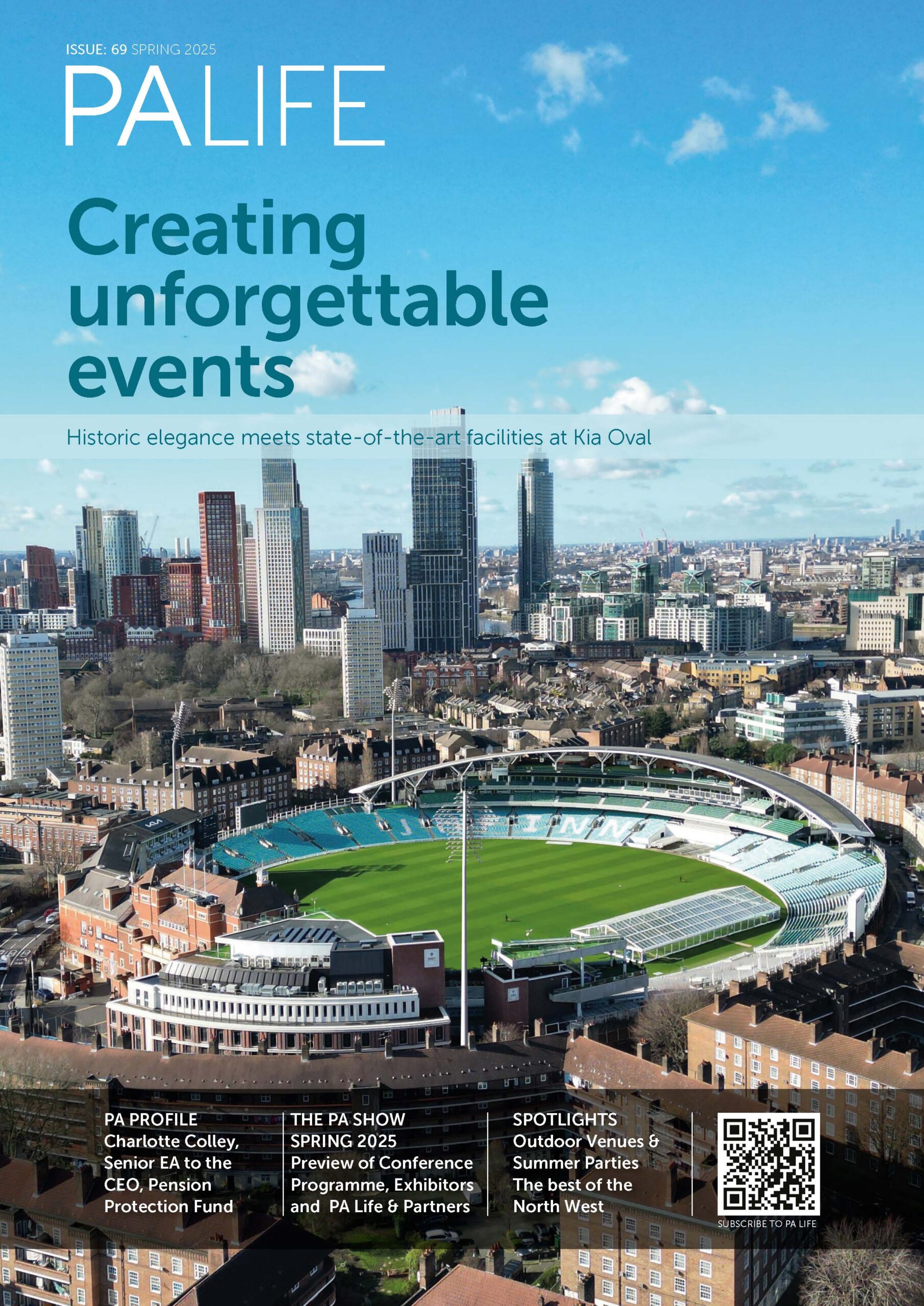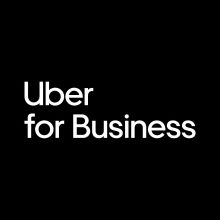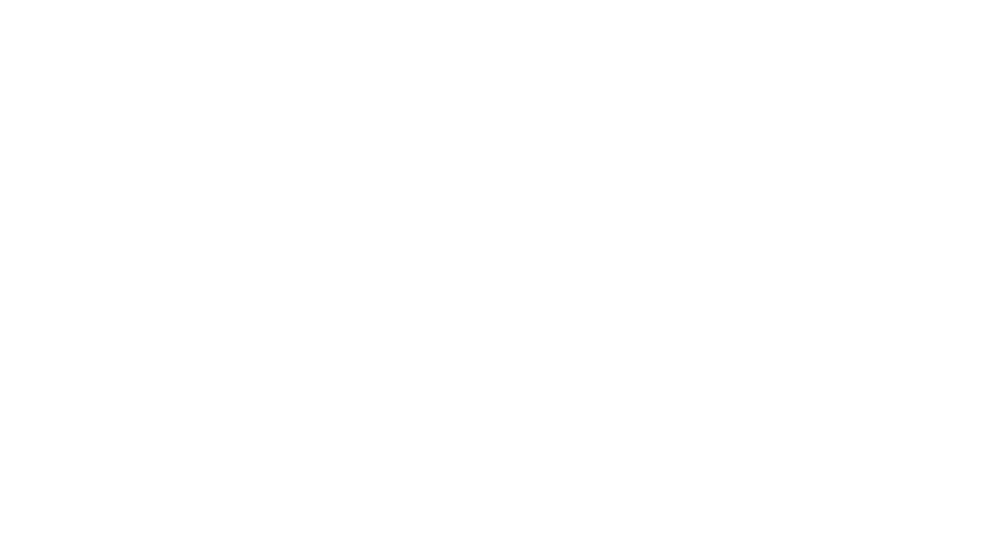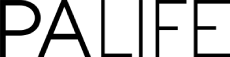If you feel your emails are running amok, its time to tame them. Here are some quick tips and techniques for getting your inbox under control
When your inbox is peppered with emails you haven’t read or replied to and you can’t find what you want even though you know it’s there, it’s easy to feel like your day is spinning out of control. Getting a handle on your inbox will not only relieve some of your work-day stress, it’ll also help you be more efficient. Here are some simple ways to show your Outlook inbox who’s boss (don’t worry: they also work for other email programs too).
Outlook-specific issues
If you’re using a standalone version of Outlook – and not Exchange Mail – you need to control your Outlook mail. Outlook stores all your emails – incoming and outgoing messages and attachments, contact details and calendar appointments – in a single file called a PST file. If this grows too big (and 2GB is the upper limit), you risk the file becoming corrupted and you could lose everything. Other email programs don’t typically work in the same way as Outlook – they store different items in different files so you’re less likely to lose everything. Whatever the program, having a lot of data in one file, such as masses of emails in your inbox, affects the speed, so managing emails makes good sense.
Meeting legal requirements
Some businesses have procedures for filing, archiving and deleting emails and you should follow these carefully. If your company doesn’t have this kind of system, be cautious about deleting emails because they belong to your employer and are subject to legal requirements such as those in the Freedom of Information Act and Data Protection Act 1998.
Sorting emails
Instead of keeping all emails in your inbox, it’s much better to organise messages into folders. Depending on your job, you might create a folder for each project that you work on, or one for each client. In Outlook, you can create a new folder by choosing File > New > Folder. Type a name for the folder, confirm that this folder should contain mail and post items, and select a position for it in your personal folders collection. You can also make subfolders of your inbox or a folder on the same level as your inbox. To move email messages from your inbox to the new folder, select them in the inbox and drag and drop them onto the new folder.
Archiving emails
In a business environment, you’ll probably archive old emails rather than delete them. Archiving your emails removes them from your main Outlook file into a second file, but ensures that you can still get hold of them if you need to. In Outlook, you can archive emails by right-clicking a folder and choosing Properties > AutoArchive to set up the process where Outlook automatically archives older emails. In other programs, if this feature isn’t available you simply create a new folder, call it Archived Email or something similar, and move older emails into it.
With some email programs, you have to compress or compact email files once you’ve deleted or moved emails from them to free up space. In Outlook 2007, choose File > Data File Management, click Personal Folder > Settings > General tab and click Compact Now. In other programs and other versions of Outlook, check the program Help to learn how to compact your files.
Organising on receipt
Once you’ve created folders for your emails, you can sort incoming email into those folders automatically. In Outlook, this feature is called a Rule – in other programs it might be called a Filter – and you can create multiple rules to manage different types of message.
To create a rule in Outlook, choose Tools > Rules and Alerts and click New Rule. To set up your Rule, select from the various options shown, such as moving all new messages received from a particular sender or which have specific words in the subject line to a folder. Once you’ve named and saved your Rule it’ll be applied to all incoming email so messages that match the Rule conditions will be moved into the folders you’ve earmarked.
Reminder to act
Outlook’s To do List can be used to manage emails that need your attention. If you’ve got an email that needs to be followed up you can flag it accordingly. Click the email, click Follow-up on the toolbar and choose a timing for your reminder such as Today, Tomorrow, Next Week, and so on. When you flag an email, it’s automatically added to your Outlook task list so you’ll be reminded when it needs attention.
An added extra
There’s a lot of rich detail in the emails you’ve stored in Outlook, but the program isn’t great at helping you find it. However add-ins like Xobni, which work inside Outlook, can gather all the information stored there and deliver it to you when it’s needed. You can find both free and paid-for versions of Xobni at xobni.com.
It installs into Outlook as a panel, giving you instant access to all emails you’ve received from a particular sender when you click on one message from them. It extracts details such as phone numbers and email addresses from all emails – not just the selected message – and it links to social-networking sites like LinkedIn and Facebook. A tool like Xobni is really useful when you need to trace old emails, find attachments or phone numbers, and find email addresses of other people’s contacts.
Email is obviously a key business communication tool, but you can waste a lot of time managing it if you don’t have good systems in place. Simple steps like these will definitely help.