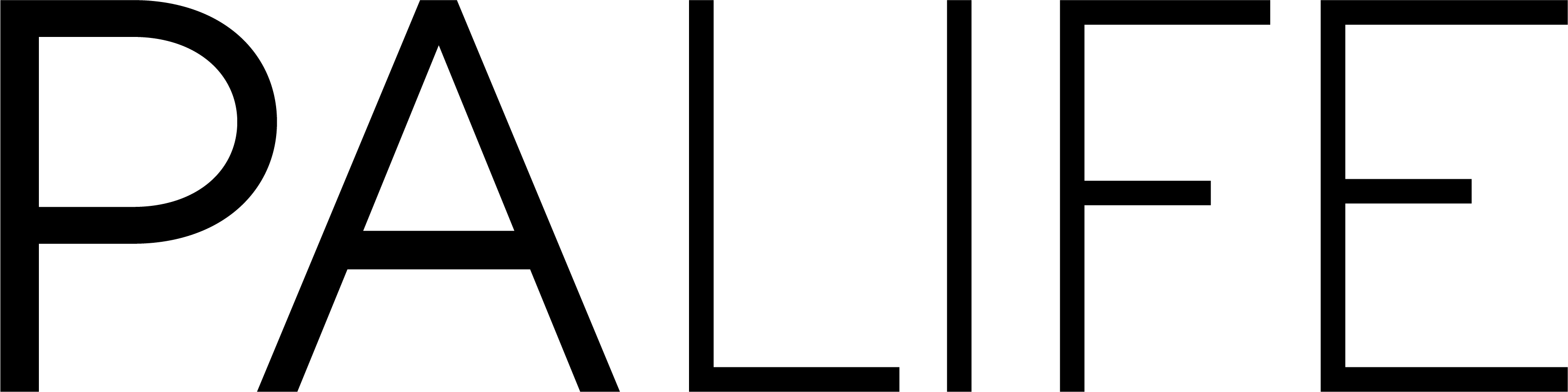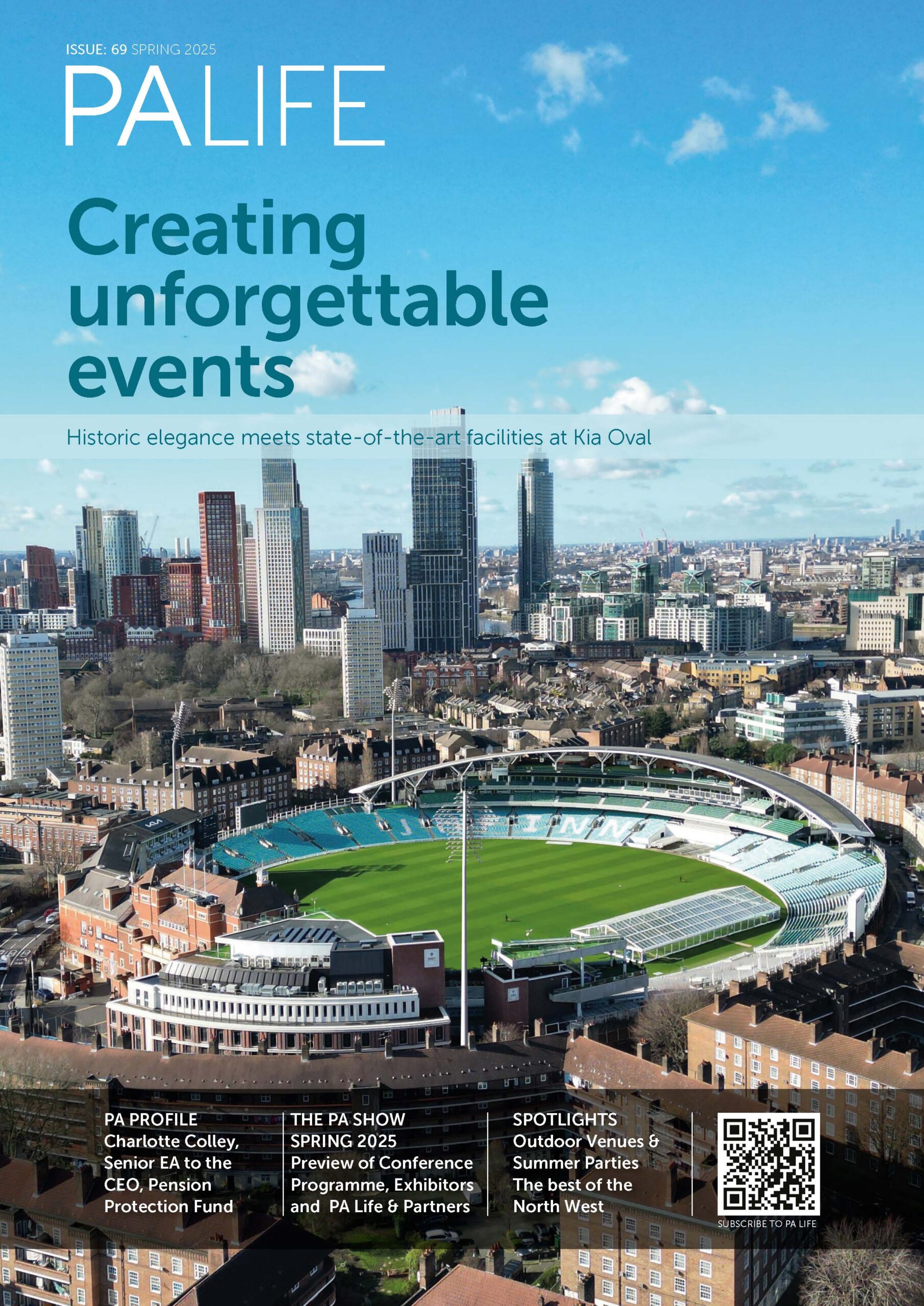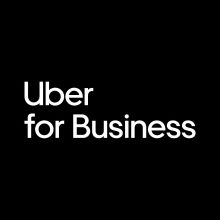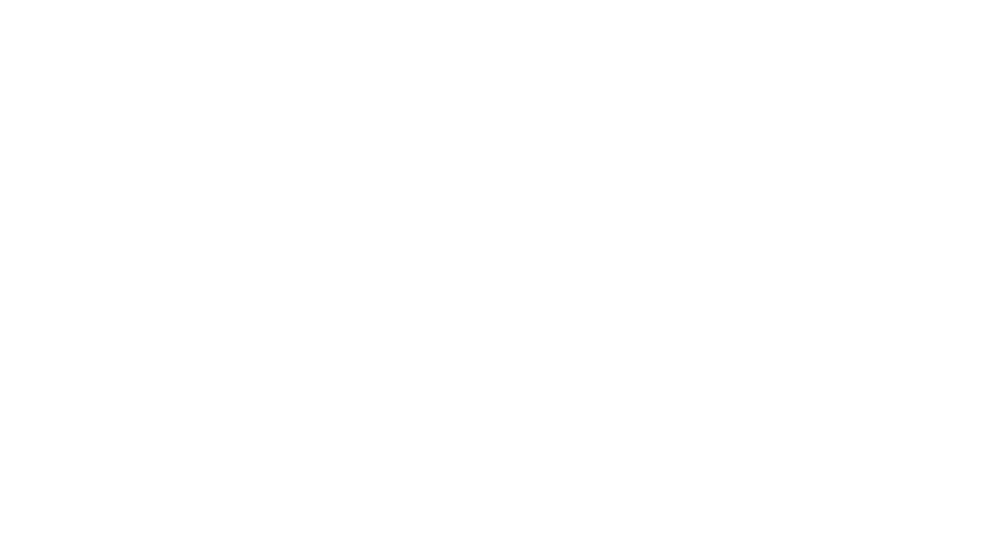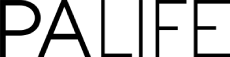It’s time to take a fresh look at the way you work. Helen Bradley shows you how to organise your files so you’ll never lose another document.
If there’s one thing that really wastes time at work, it’s not being able to find files when you need them. But the good news is that you don’t have to lose documents and a good system for filing them is relatively easy to create. And, if the worst comes to the worst, there are tools you can use to help you find missing documents very quickly.
1 Design your system
The best system is one that’s used consistently and designed to make it easy for you to save and find files. While you need to comply with systems designed by your business, when you have flexibility in designing your own system then choosing smart file names is a good way to start. If your file names include details such as the client name, project name and reference to the content, they will be easier to find than if they are called ‘Letter 24Nov14’, for example.
2 Organise into folders
Grouping documents into folders of similar items makes it easier to find them by simply looking for the folder that they’re most likely to be in. Depending on the type of work you do and your clients, organise files into folders by client name, project name or by client and in subfolders by project. You’ll need to work out what makes best sense to you, but if you make sure you put documents in the correct folder for that document type it’ll be much easier to find things when you need them.
3 Use shortcuts
When you’re filing documents that logically need to be in two different folders, avoid creating multiple copies of the document and use shortcuts instead. So, for example, save your document in one of the folders it should be in and then choose File > Save As and you will see the document in its folder. Right-click the document name and choose Create Shortcut. Right-click the shortcut and choose Cut. Now move to another document folder that should contain this document, right-click and choose Paste. This pastes a shortcut to the file in the folder. In future, the file or a shortcut to it will be in those folders it should logically appear in. If you click either the document or its shortcut you will open the file in the appropriate application. As long as you don’t move or rename the original file you will always have access to that particular document.
4 Pinning documents
A new feature of Office 2010 is that you can pin documents to the Recent file list. So, if there’s a file you use every week, month or year and you routinely spend time looking for it, you can pin it in place so it’ll always appear in your Recent file list. In Word, for example, open, save and close the file. Now choose File > Recent and the file will appear at the top of the list. Click the pin to the right of the file and it’ll be permanently pinned to the top of the list. Likewise, you can pin a location to the Recent Places list on the right so that places you access regularly are easily accessible even if they’re buried deep in a hierarchy of files.
5 Set yourself up for success
Be aware that when you save a file from Word, for example, as a PDF file you should also, at the same time, save the original file as a .doc or .docx file. If you don’t, you may find that if the file needs editing at a later date it’s difficult to get the original Word file contents back from inside the PDF document. Additionally, for search purposes, if you get in the habit of saving your Word files as Word files before saving them as PDFs you won’t be left wondering whether you should be looking for a PDF or a doc file.
6 Marking printouts
If you’ve ever looked at a printed document and wondered where the original file is, then you’ll know how useful it would be if the document name and folder appeared in the document’s footer. In Word, use Insert tab > Footer and select Edit Footer. This takes you to the footer region of the document. Click the Quick Parts Tool and select AutoText and scroll through the list to find the File Name and Path option.
Select to insert it into the document. Then, with the text selected, you can shrink it down to a small size – even 6-point type is readable if you need to find the original file name and location.
7 The fail-safe – searching
When everything goes awry and you simply can’t find a document, you can always use a search tool to help track it down. While Windows includes a search tool, it is fairly slow and there are better options that are definitely worth a try. One is Google’s Desktop Search, a free programme that installs and indexes your hard drive and other drives that you select so you can search them. You do this through your browser using Google. Other options include standalone applications that don’t index your computer, such as Effective File Search from (sowsoft.com). Although this is a shareware programme, you can soon cover the cost of buying it because it can find files quickly by searching inside them.
For example, you can set it to search all .doc or .docx files that contain one or more pieces of text. It works very quickly, even across network drives, and is really easy to use. Losing files is wasted time and few of us can afford for this to be a regular part of our day. If you’re careful about how you store your files and organise your folder structure, you’ll go a long way towards making it easier to find files when you need them.