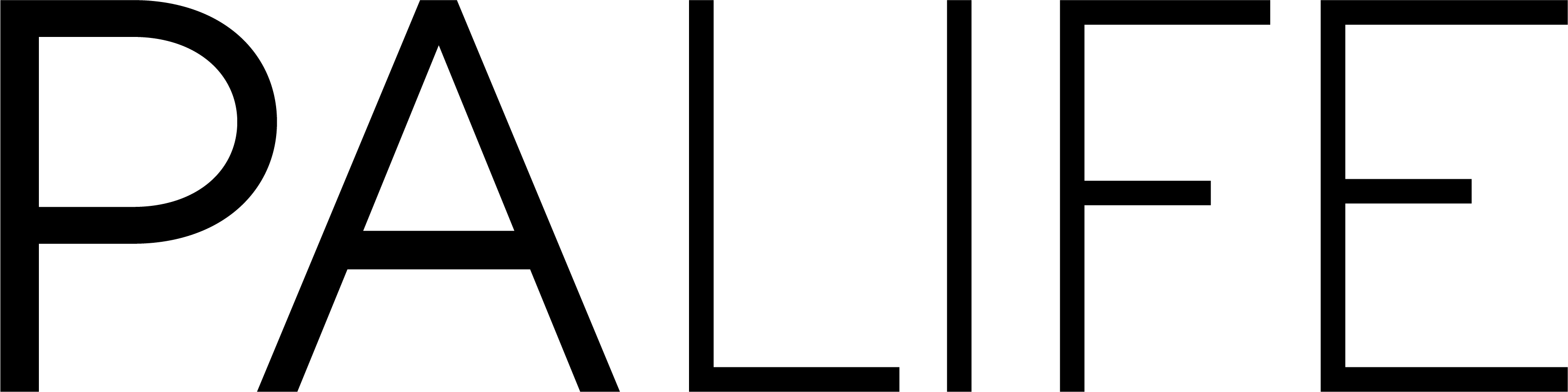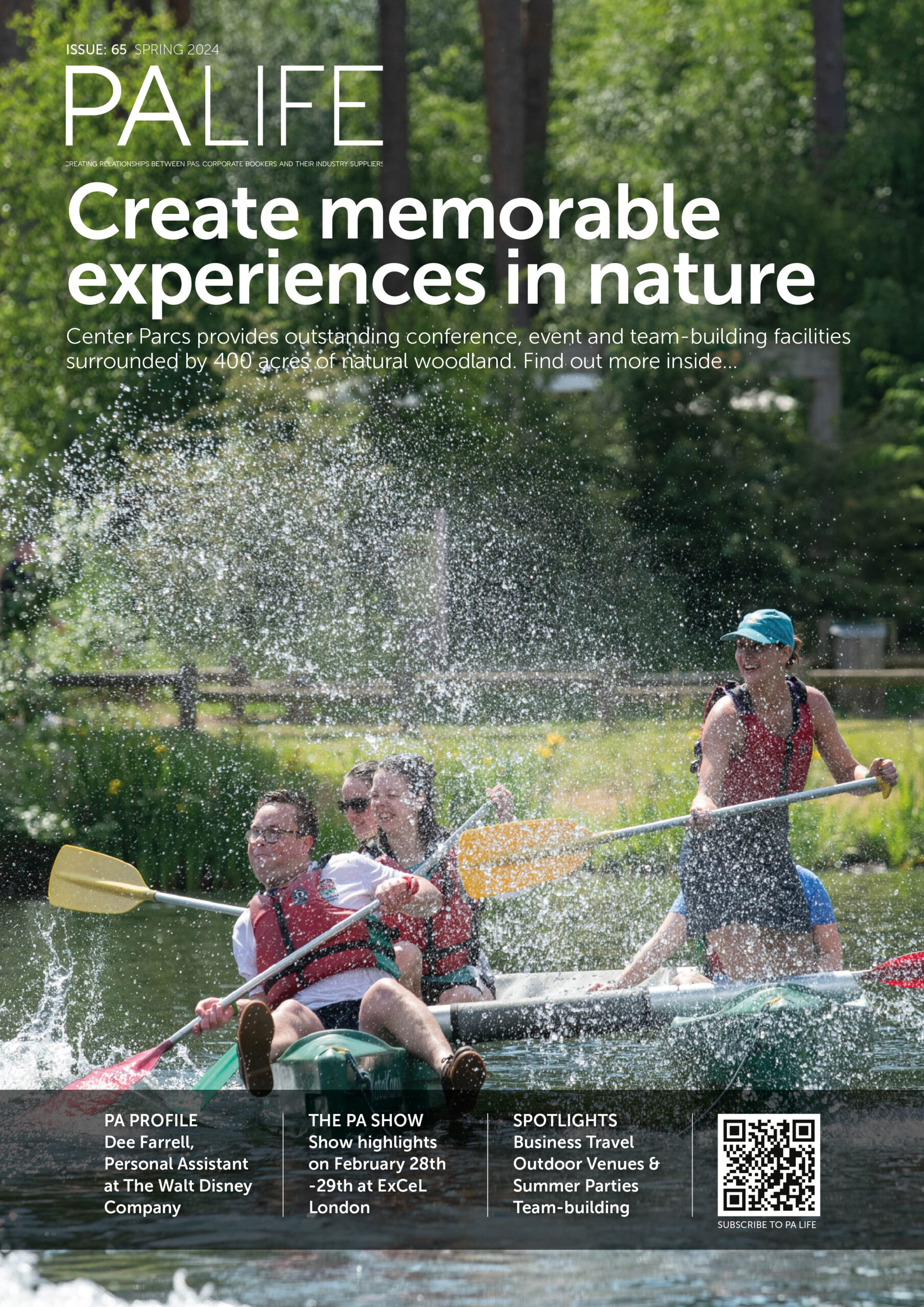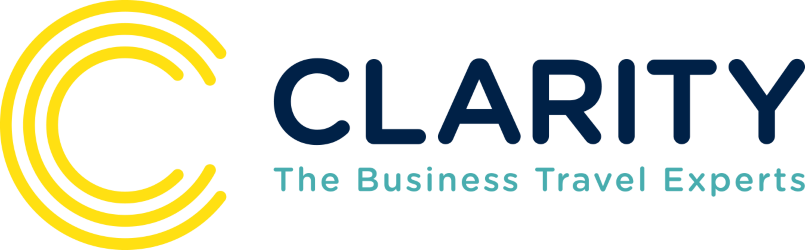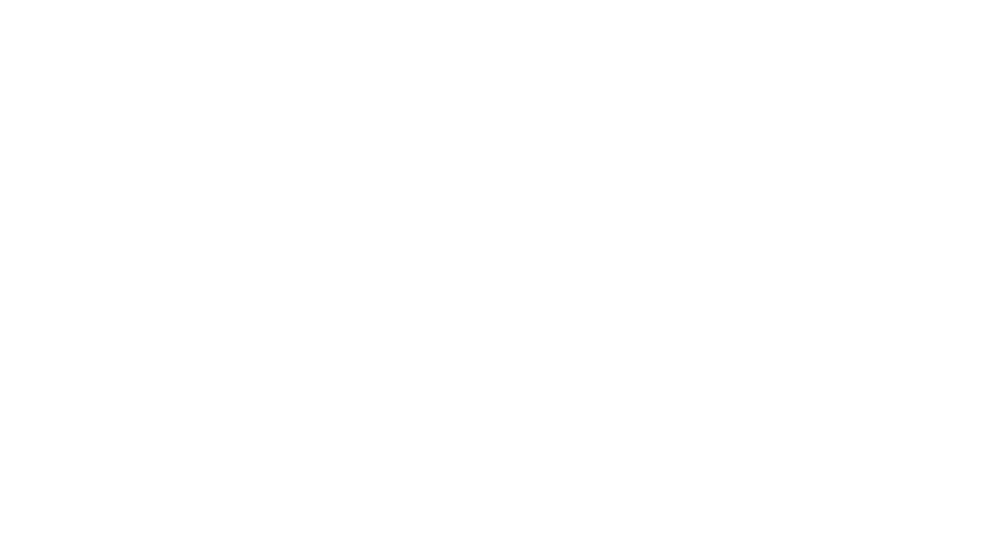Helen Bradley shows how cut-down versions of familiar programmes help you work online and remotely.
One great feature of Microsoft Office 2010 doesn’t come in the box, and it’s available for anyone to use. It’s the free online versions of Word, Excel, PowerPoint and OneNote that allow you to work with your office documents via a web browser at any time.
Get Office online
To get started with the online apps, visit office.live.com and sign up for the service using your Windows Live ID. If you don’t have one, you can get one on this web page. Click to sign In to the service and you’ll be taken to your new Office online dashboard. On the right are icons to create new documents in Word, Excel, PowerPoint and OneNote.
The web apps interface
So, for example, click on the Word icon to create a new Word document, type a name for it and click Save. When you do this, the Word Web App opens and you can now create your document using a cut-down online version of Word 2010 complete with the Office 2010 ribbon.
On the Home tab are the tools you need for formatting the document, including text formatting and paragraph styles as well as a spell-check tool. On the Insert tab are tools for adding a Table, Picture and ClipArt image to the document or creating a hyperlink to a website. TheView tab lets you select Reading View, where you can read the document but not edit it.
The File tab gives you the tools for working with the document including saving, printing and sharing the document. It also gives you the option of opening the document inside your desktop version of Word 2010 so you can work on it there.
Working on your document
To get started with the document, type as you would if you were using Microsoft Word on your own computer. Select the type and you can apply a format to it. In fact, you’ll find everything works very much the same way as on your desktop version of Word – you just don’t have quite so many tools.
To copy and paste content from your desktop, such as from an email or another application, first copy the content from your computer and then paste it into the web application. You may need to give permission for the web application to access the Windows clipboard so the content can be pasted in. When you’ve finished, choose File > Close and answer Yes to save the changes to your file.
Click here for a video to take you through Microsoft Office
Upload documents
As well as working on files you create online, you can upload documents from your computer to view or work with online. From your office.live.com main dashboard, select Add Filesand choose a folder for the files to be placed in. If you choose a Public folder, the documents can be shared with others. You can drag and drop documents into the panel or click to select the files to upload. Once a document is uploaded, you can edit it or simply view it in your browser. As the documents are stored online you can access them any time using your web browser.
Share a folder of files
To share a folder, you need a link to that folder to send to the person you want to share with. To get the link, in the main dashboard area select the folder you want to share and click to open it. Make sure you don’t have any of the files in the folder selected and choose Share > Get a Link. You’ll be given a link to the folder which you can then send via email to someone else to access to your documents online.
Presentations online
One handy use for the Microsoft Office Web Apps is that you can make a PowerPoint presentation that’s then available online for someone else to access. It’s also a good way to store a backup copy of a presentation for your own use – all you need is a web browser.
To do this, you can upload the file from office.live.com or PowerPoint. From PowerPoint, open the presentation and choose File > Save & Send > Save to Web. Here you can log in to your Windows Live Sky Drive account, essentially just another way to get to your office.live.com dashboard.
Once you’re signed in, you’ll see your online folders so you can choose one to save your file to. If you’re going to share the file, you should choose a public folder. Click Save As, type a name for the presentation when prompted and upload it. Once it’s stored online, anyone can view it as long as they have a link to the folder it’s stored in.
In the PowerPoint Recent documents list, you’ll see that you have an entry for the online version of the presentation – you can open and edit this version at any time. If you edit it and click Save, you’ll be saving it back to the office.live.com website. To save it to your computer, select Save As instead.
Your business and Office Web Apps
The Office Web Apps are really useful when you want to work on a document but you don’t have a computer with Office 2010. Files stored online can also be accessed by anyone using Linux or a Mac – they run through a browser so it’s a way of sharing documents with people who don’t have the same application.
Office.live.com is also a great place to store shared files online. If your business isn’t big enough to justify using a SharePoint site for sharing files, office.live.com is a great alternative.